The editing of the video in the software is fairly easy. You can place the video to be edited anywhere on the timeline and then split it, duplicate or reposition it as per your liking. Also, there are some pre-defined editing styles included in the software which helps you to make your video all the more attractive and interesting.
- Windows Media Editing Software
- Audio Media Editing Software
- Microsoft Media Editing Software
- Audio And Video Editing Software
Sony Vegas Pro has always been one of the best video editing software in the market. I have always loved Sony Vegas Pro because of its built-in audio editing features. While other editing software like Final Cut and Premiere Pro provide some control over audio editing, Vegas Pro brings a full-fledged audio editor. Full-featured and flexible, Premiere Pro is the best video editing software to create for web, TV, and feature productions. Creative tools, integration with other Adobe apps and services, and the power of Adobe Sensei help you craft footage into polished work for everything from motion pictures to YouTube videos in one seamless workflow. The very best free video editing software you can download today - get the ideal video editor, regardless of your level of experience or your platform. FXhome, on social media.
VideoLAN is a non-profit organization that is devoted to provide free software for multimedia released under the General Public License. VLC Media Player is such a free but powerful multimedia player provided by VideoLAN. We all know that VLC Media Player is powerful in playing everything- Files, Discs, Webcams, Devices and Streams, but very few people know that it can also be used as a video editor.
Part 1. VLC Review
VLC Media Player is a totally free and flexible media player that can play all formats of videos. It works well with all platforms including Windows, Mac OS X, Linux, Unix, iOS, Android.. It has the most complete feature-set over the video, subtitle synchronisation, video and audio filters. What's more, you can customize your VLC player by adding skins, creating skins with VLC skin editor, installing extensions and more. More over, VLC is safe to use as it has no spyware, no ads and no user tracking.
Part 2. How to edit video with VLC
With VLC, you can cut, merge, add effects to create a better video. Get complete guide as below.
1. Rotate video
To display a video with right angle or orientation, sometimes you need to rotate the video in order to enjoy it in VLC Media Player normally.
Step 1: Open the video file in VLC by going to Media > Open File, or you can directly drag and drop your video file onto the VLC player.
Step 2: Choose 'Tools' from the Menu bar and select 'Effects and Filters'. Then a dialog box will open, select Video Effects > Geometry, check 'Transform' and choose the rotation degree you need.
2. Cut video
Step 1: Open the video you want to cut in VLC and go to View > Advanced Controls.
Step 2: There will be four extra buttons above the normal play/pause button after you activate the advanced controls. Navigate to the part you want to cut, click the first red record button once you are at the starting point of the video.
Step 3: Now start to play the video or move it frame by frame until you reach the end of the clip you want to cut. Then click the red record button again to stop recording. You can find the cut video in My Videos folder or the default video save folder in your computer. For example, when I test the cut function of VLC, the cut video was saved in the Videos folder in my PC.
For more video cutters, you can check it here.
3. Merge video
You can also use VLC video editor to merge several video clips into one video. But please note that you need to make sure all the video clips are in the same format before you merge them. Here you can use the Convert option of VLC to convert the clips in different formats to the same format at first. Then you can start to merge video with VLC.
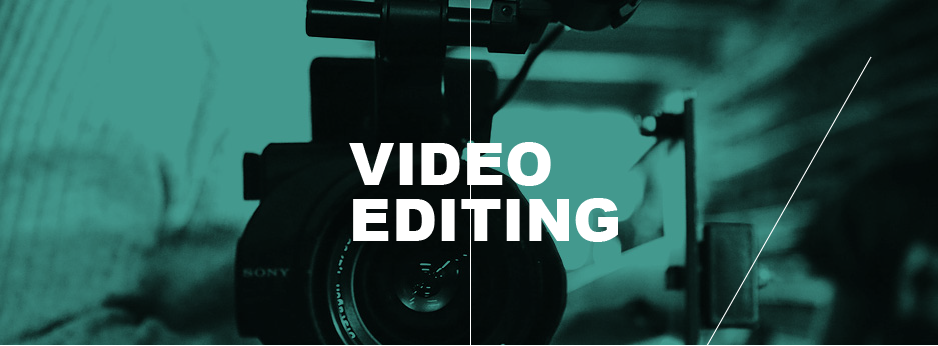
Step 1: Launch VLC video editor and go to the Media menu, click Open Multiple Files.
Step 2: Then an 'Open Media' window will pop up. Click on the 'Add' button to import the video files you want to merge.
Step 3: Now click on the 'Play' button and select 'Convert' option from the drop-down list. Then choose the destination that you want to save the merged video and start merging on VLC.
4. Add subtitles to video
You are also allowed to add subtitles to your video in VLC Media Player.
Step 1: Open your video with VLC Media Player.
Step 2: Select 'Subtitle' from the top menu and select 'Add Subtitle File'.
Step 3: The subtitle file should be in .srt format. Browse the subtitle file of that particular video and click the 'Open' button to add it to your video.
Part 3: Best alternative to VLC video editor
As we can see, VLC only has basic video cutting effects, which is not enough for users who have higher requirement on video editing. So if you are looking for a more professional video editor, AnyMP4 Video Converter Ultimate can be your best choice. AnyMP4 Video Converter Ultimate is an all-in-one program that not only has all the video editing functionality you need, but also can help you convert 4K/HD videos to any video formats easily.
Main Features:
- • You can rotate, crop, cut and watermark video easily with AnyMP4 Video Converter Ultimate.
- • It supports 4K video editing.
- • You are able to enhance video quality via adjusting video brightness and contrast, changing video saturation and hue, setting video volume at your will.
- • There are a wide range of filters available to make your video standout.
- • You are allowed to add customized audio track and subtitles to your video.
- • Multiple tools to compress video, make GIF and edit metadata information.
Part 4: FAQs of VLC video editor
Can you trim videos with VLC player on Android?
No. Android version of VLC doesn't have any editing feature. You need the video trimmer for Android specifically.
Is VLC Media Player free?
Yes. VLC is the totally free video player, converter, recorder and editor software.
VLC trimming not working?
VLC trimming feature is supported on computer version. If that feature does not work, just try to update VLC and restart it to fix the problem.
Will premiere pro run on macbook air. Apple streaming games. Since you have learned how to edit video with VLC video editor and known the main functions of both VLC and AnyMP4 Video Converter Ultimate, just pick one that meets your need and start your creativity.
This guide explains how to use WMP Trimmer plugin for fast editing of popular video or audio files like MP4 or MP3 or many other
Windows Media Editing Software
The Windows Media Player Plugin module is designed to operate within Windows Media Player™ version 12 (up to 9). It enables a user to cut or edit out a part of media file directly from Windows Media Player™ at high speed without quality degradation and problems with audio/video synchronization.
Enabling WMP Trimmer plugin
- Launch Windows Media Player.
- Click main menu item «Tools->Plug-ins->SolveigMM WMP Trimmer Plugin»
If main menu of Windows Media Player is switched off follow steps shown on Figure 2.
Figure 2. Activating of SolveigMM WMP Trimmer Plugin
Audio Media Editing Software
Trimming media files
Trimming media files is easy and straightforward. Trimmer's GUI controls are shown in Figure 3.
Figure 3. SolveigMM WMP Trimmer controls (view on Windows Media Player opening)
The operations order for trimming mediafile is listed below.
1. Open your media file in usual way via Windows Media Player menu (Figure 6a) or use 'Open Media File' button of WMP Trimmer Plugin (Figure 6b).
Figure 6a. Media file opening using Windows Media Player
Figure 6b. Media file opening using SolveigMM WMP Trimmer Plugin
3. You will see the expanded view of Plugin . Use slider and markers to set the start and stop time positions of the fragments you would like to save.
To mark the beginning of the fragment navigare the slider to the desired position and click the 'Add marker' button. Do the same to mark the end time position of the fragment
If you would like to save several fragments to the output file use the same operation: move the slider to the desired position of beginning and end time of the necessary fragments and click the 'Add marker' button.
You can use Zoom in/Zoon out buttons for convenience and to easily find the needed frame of end/beginning.
Figure 8
4. Now it is necessary to mark fragments you would like to be cut out from the output video file. Move the slider to such fragment. It should change its color to orange. Then click the 'Cut Out Selected Fragment' button.
Do the same operation for all fragments you would like to be deleted (Figure 9).
Figure 9 Pc audio editor software download.
5. When all fragments that you would like not to be presented in the final video are marked, press the 'Trim' button to start the editing process (Figure 10).
Figure 10
6. You will be asked for a file name in which trimmed part of media file should be saved (Figure 11).
Figure 11
7. The trimming process will be displayed with a progress bar and can be canceled at any time (Figure 12).
Figure 12
Microsoft Media Editing Software
8. When the trimming process is done, you will be informed with the corresponding message (Figure 13).
Click 'Yes' button in the message dialog if you want to open folder with output mediafile. Click 'No' button otherwise.
Figure 13
That's all! Good luck with your editing projects!
WMP Trimmer Plugin supports formats as follows
Audio And Video Editing Software
- MP4 (*.mp4)
- MPEG Audio (*.mp3,*.mp1,*.mpa )
- FLV (*.flv)
- AVCHD (*.m2ts)
- WebM (*.webm)
- MKV (*.mkv)
- MOV (*.mov)
- AVI (*.avi )
- DV AVI type 1,2 (*.avi)
- Windows Media Video (*.asf, *.wmv,*.wm)
- Windows Media Audio (*.wma)
- MPEG-2 Video PS,TS,VES (*.mpeg,*.vob,*.ts)
Figure 4. SolveigMM WMP Trimmer controls (expanded view)

